Once you have signed up for an account with Newshosting, you will need a newsreader to access Usenet newsgroups and posts. If you would like more information about newsreaders, check out this article.
If you are ready to jump right in and start using your newsreader, we will cover the basic information–and a few advanced tips–to get you started. Newshosting offers a free newsreader with any Newshosting account. Here’s how to configure the Newshosting Usenet Browser.
Step 1: Installation
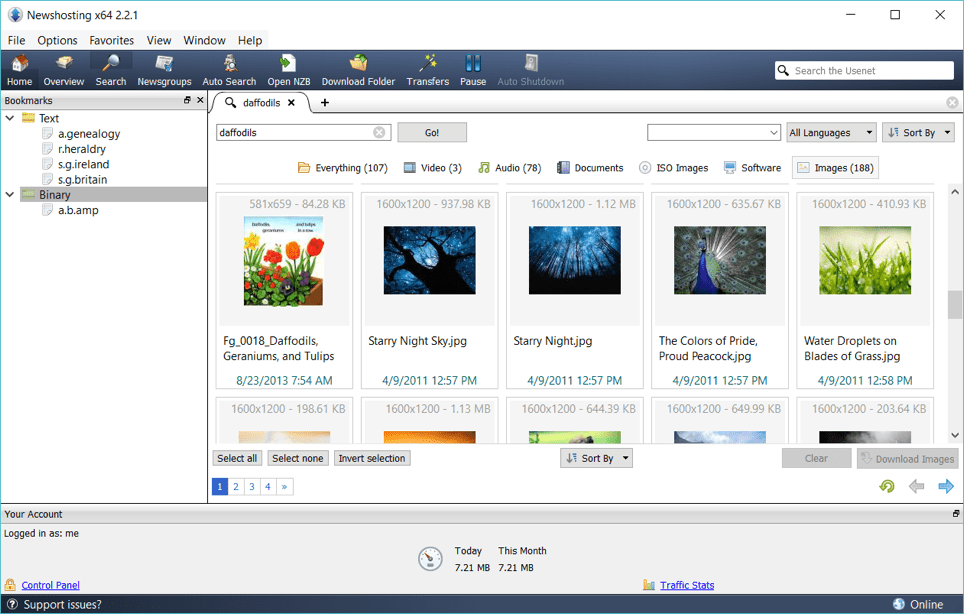
Setting up some newsreaders is complicated, but with Newshosting, it’s easy. Just downloaded your Newshosting Usenet Browser from your account area on newshosting.com. Depending on your operating system, you may be given prompts. Just follow the prompts, designate your installation folder, and complete the install.
You’re now ready to launch the Newshosting Usenet Browser. When prompted, login using your Newshosting credentials, and the Newsreader will configure automatically. You may want to tinker with your connection settings to get the best Usenet experience possible. For further instructions on connection settings, go to step 2.
Step 2: Connection Settings
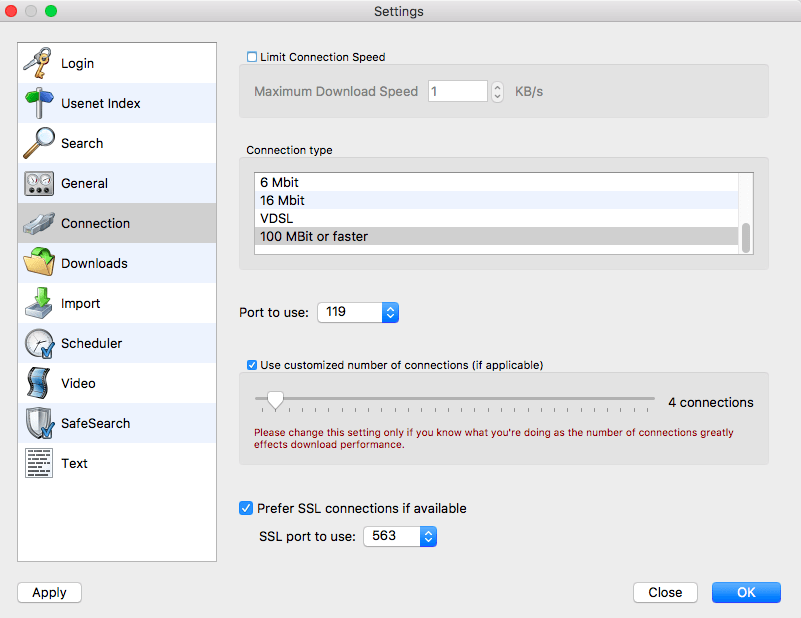
If you would like to alter your connection settings, navigate to Preferences>Connection in the Newshosting browser. Here, you can limit your connection speed if you want to use less bandwidth. You can also designate a connection type. This will allow your Newshosting browser to function at optimal levels. If you don’t know your connection type, choose Unknown.
You can also customize your port and connection settings.
- Port: 119 or 563 (SSL)
- Additional NNTP Ports: 23, 25, 80, 3128
- Additional SSL Port: 443
- Connections: 1-60
Use alternate ports if you encounter throttling or blocked ports. If your speed is good, go with the default settings. Note, if you wish to use an SSL port, make sure to check the “Prefer SSL connections if available” box.
Connections allow you to perform multiple downloads simultaneously. The amount you should use varies by your internet connection and plan level. Only use as many connections as necessary to max out your bandwidth. Never attempt to use more than your plan allows. Newshosting offers 30-60 connections, depending on your plan. For more info on connections, check out this guide.
Step 3: Using the Newshosting Usenet Browser
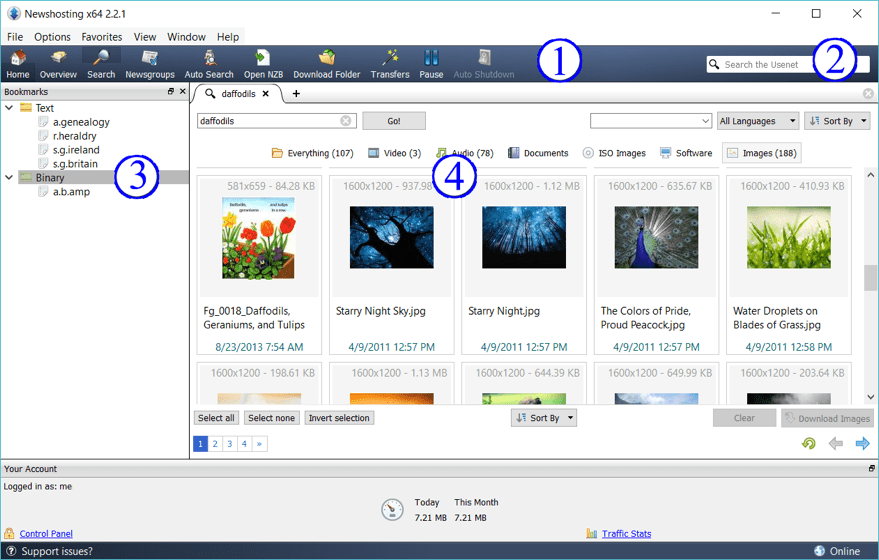
Once you’ve fully configured your settings, you’re ready to browse. There are a few areas of the browser you should note.
The toolbar (1) at the top of the browser does a number of things. It controls what you see in the main panel (4), such as the home page, search tool, list of newsgroups or—most importantly—the articles you are searching for.
The search box (2) embedded in the toolbar is a convenient way to find articles on Usenet. It is a bit like Google, as you can use it to search through all of Usenet’s newsgroups to find what you’re looking for.
The bookmarks panel (3) on the left displays the newsgroups you have bookmarked so you can access them quickly. The default bookmark folders are for binaries and text, but you can add more folders by right clicking any current folder icon.
The main area (4) is where you will find lists of newsgroups or articles you have searched for and other important views.
Using another browser with Newshosting
We highly recommend the Newshosting Usenet Browser. It combines full newsgroup functionality with binary capability. You are not required to use it the Newshosting Usenet Browser with the Newshosting service, though. For further suggestions on which newsreader you should use, check out this list.
If you do decide to use a different newsreader, note that it will not configure automatically. All configurations are not identical, but here is the basic information you will need when you set up a different newsreader.
- Hostname: news.newshosting.com
- Port: 119 or 563 (SSL)
- Additional NNTP Ports: 23, 25, 80, 3128
- Additional SSL Port: 443
- Connections: 1-60
If you need additional assistance, feel free to reach out to our support team here.
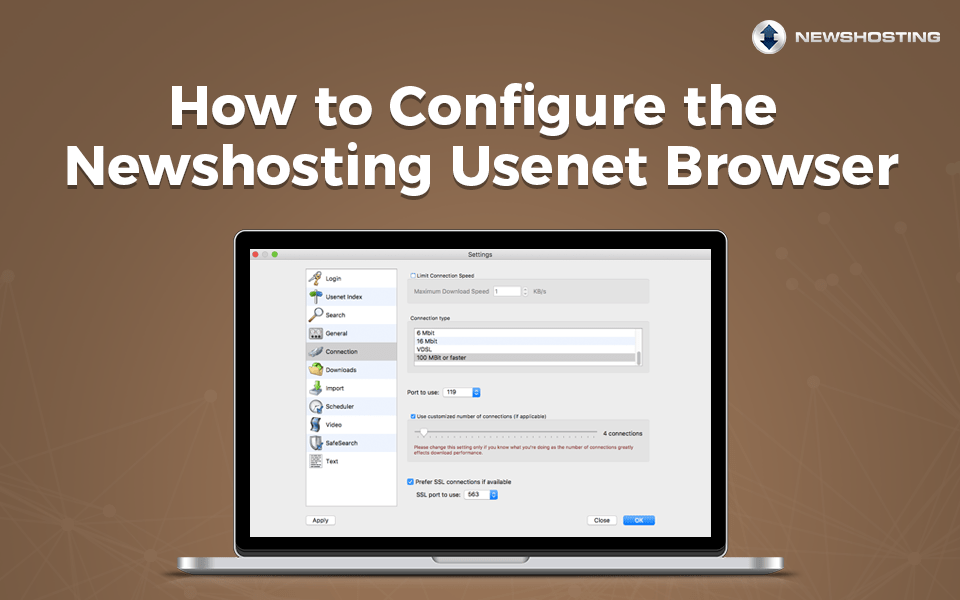
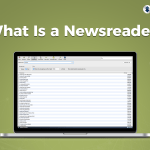


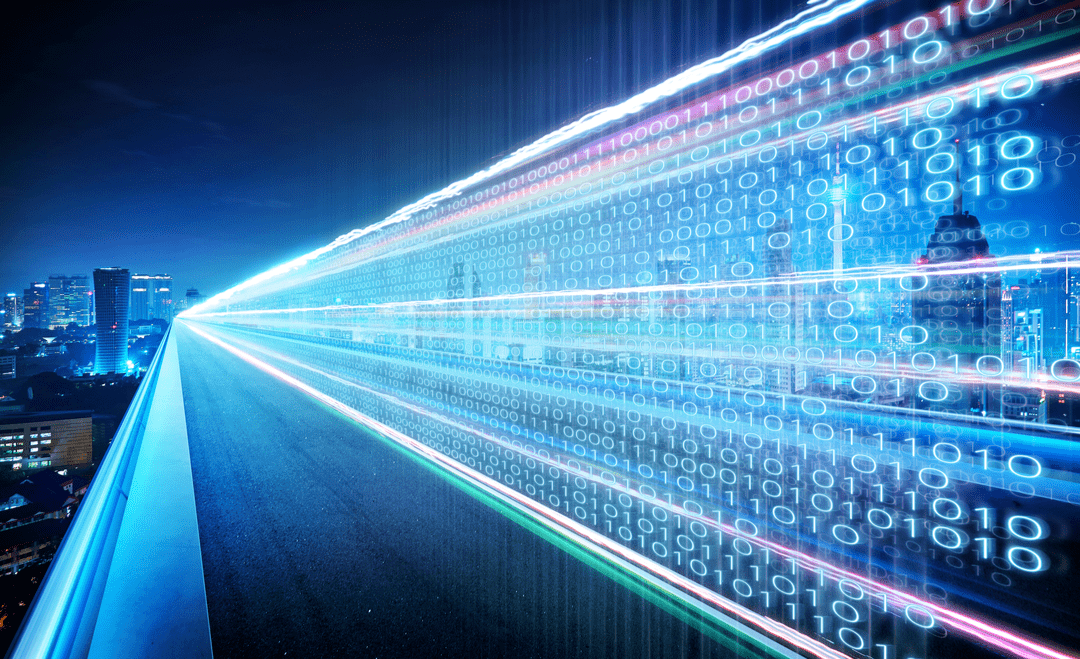
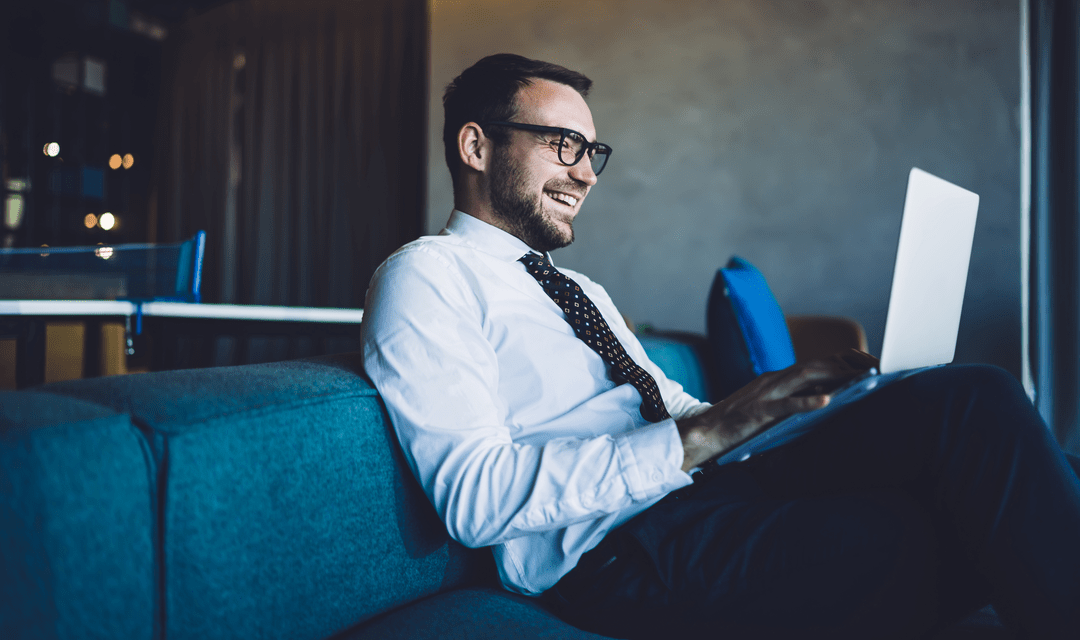
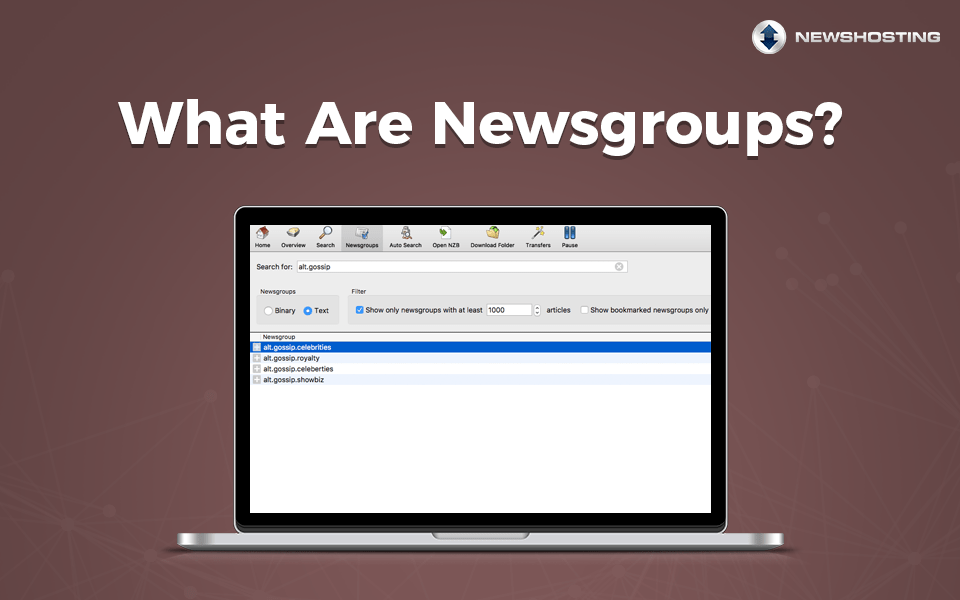
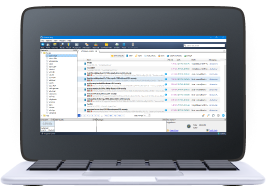
AvariciousCupiditor
May 28, 2019 at 12:27 am18 months later, but this may still help someone. I had a similar problem following the install of the NewsHost .run file, as did Cam ... To get mine to work correctly I had to do the following, after which, It then worked perfectly.: * sudo add-apt-repository ppa:ubuntu-toolchain-r/test * sudo -E aptitude update * sudo -E aptitude install gcc-6-base gcc-9-base libbabeltrace-ctf1 libbabeltrace1 libisl15 gdbserver libcc1-0 * sudo -E aptitude upgrade Cheers.
Craig Wojniak
March 18, 2019 at 03:11 pmHi everyone, Where is the file for my bookmarks with the "Newshostin Browser?" I am starting with a new drive and put the old drive aside. It still has the files on the drive so I need to know what file can I drag and drop over to get my old bookmarks for the browser.
George Tufeanu
March 17, 2019 at 08:46 amI closed by mistake the bookmarks from newsreader. How do I get it back on the panel. it seems I can not bring it back. Help
Roy D
October 4, 2018 at 05:35 pmI can not add any permanent bookmarks. It lets me select them for the current session but the green checkmark never comes. When I restart the browser it goes back to the original newsgroup list. I have uninstalled and re-installed the program with no change in the result. How do you make a newsgroup part of the default list? Thanks.
Noel W
August 7, 2017 at 06:44 amhi there, I cannot seem to get Newshostingt to open up on my pc. I'm running Linux Mint 18.2 Any help would be much appreciated. Cheers Cam
Adi
February 28, 2017 at 11:42 amIt keeps getting better, one of my favorite newsgroup browsers.